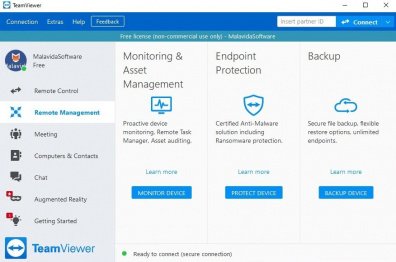
Тендеры и лиды
Информация
Это бесплатный облачный сервис от компании Google, который позволяет работать с документами, таблицами, презентациями и т.д. Такой функционал делает его прямым конкурентом MS Office. При этом по возможностям Google Docs не уступает продукту Microsoft, а в некоторых моментах даже превосходит его. В данной статье мы разберем, как пользоваться основными функциями «Гугл Документов».
Чтобы начать работу, вам будет нужен Gmail аккаунт. Он позволит вам пользоваться всеми сервисами Google, от YouTube до Google Drive. Зарегистрироваться вы можете, пройдя по ссылке. После того, как зарегистрируетесь, можете переходить к работе с документами, пройдя по данной ссылке.
Создать новый документ можно кликнув на «Создать пустой файл».
После этого вы попадёте на страницу, которая визуально сильно похожа на документ в MS Word. Здесь вы сможете работать с текстовыми документами.
Создать Google документ можно и через Гугл диск. Когда вы находитесь в папках вашего диска, вы можете нажать ПКМ и создать Документ.
После этого документ создастся автоматически, и вы попадете в рабочее поле. Если хотите продолжить работу с уже созданными ранее файлами, просто кликните по ним.
Так же, Google Docs позволяет работать и с документами, которые созданы на десктопных версиях MS Word. Просто откройте меню «Файл», кликните на «Открыть» и загрузите необходимый текстовый файл с вашего компьютера, выбрав путь или просто перетащив его.
После создания документа он будет автоматически сохранен на ваш Google Диск. Вы можете легко переименовать ваш документ, кликнув по его названию.
Приятной особенностью для вас будет то, что в Google Документах больше не нужно сохранять файлы. Они будут автоматически сохраняться после ввода каждого символа. Это значит если у вас отключат электричество или зависнет компьютер, вся ваша работа сохранится.
Файлы, которые находятся на Google Диске, можно переносить из папки в папку путем перетягивания, что напоминает работу в графическом интерфейсе операционной системы Windows.
Если хотите работать с документами на вашем компьютере локально, а не в «облаке», вы можете скачать документ на компьютер и работать с ним с помощью MS Word или других программных продуктов MS Office.
Функционал Google Документов очень похож на привычный всем MS Word, поэтому вы без труда адаптируетесь к нему.
Давайте разберем основные элементы панели инструментов по порядку.
Отменить. Функция позволяет отменить предыдущее действие.
Повторить. Позволяет повторить ваше последнее действие.
Печать. Мгновенно отправит документ на печать.
Проверка грамматики и орфографии. Сделает ваши тексты более грамотными.
Копировать форматирование. Позволяет перенести форматирование с одного текста на другое. Сильно ускоряет процесс форматирования документов.
Масштаб. Вы можете уменьшить или увеличить документ.
Стили. Очень удобно использовать для выделения заголовков в тексте.
Шрифт. Можно выбрать как стандартные шрифты, так и добавить сторонние.
Эффекты шрифтов. Полужирный, курсив и подчеркнутый. Также можно выбрать цвет текста и его фона.
Вставить ссылку. С помощью этой кнопки можно вставить ссылку в текст.
Добавить комментарий. Данная функция очень полезна при коллективной работе над документом, о которой мы расскажем далее. С помощью «Добавить комментарий» вы можете оставлять пометки к тексту и их увидят другие пользователи.
Далее идут 4 вида выравнивания текста. По левому краю, по центру, по правому краю и по ширине.
Межстрочный интервал позволяет изменить расстояние между строками.
Нумерованный список с выпадающем меню. С помощью данной функции можно упорядочить список пунктов и задать в нем иерархию.
Маркированный список. Позволяет создать список с различными маркерами (стрелки, кружки, квадраты и тд.).
Уменьшить и увеличить отступ. Изменяет расстояние от колонки текста до края листа.
Очистить форматирование. Снимает все настройки с выбранного текста.
Способы ввода. Тут вы можете переключиться между экранными клавиатурами.
Все функции, описанные выше, позволяют с легкостью форматировать текст, но форматирование вручную очередного текста занимает много времени. В таком случае на помощь придут «Стили». Однажды настроив форматирование определенным образом вы сможете применить его ко всем последующим документам.
Чтобы создать из текущего форматирования «Стиль», который можно будет применять, выделите отформатированный текст и в выпадающем меню стилей выберете «Стиль», который хотите модифицировать. Теперь, когда вы примените его к выделенному фрагменту текста, данное форматирование применится к фрагменту автоматически.
Все изменения документов Google Docs сохраняются, и вы сможете вернуться к любому этапу. Это позволит вам больше не беспокоится за сохранность ваших шедевров. Для того, чтобы открыть историю изменений документа зайдите в «Файл» — «История версий» — «Смотреть историю версий».
Облачный сервис Google Docs позволяет сильно упросить коллективную работу над документами. Теперь не нужно «перебрасываться» с коллегами копиями, версиями и так далее. Нужно всего лишь отправить им ссылку на ваш файл с определенными правами доступа, и все будут работать в одном документе одновременно и видеть изменения в режиме онлайн.
Для того чтобы сделать доступ по ссылке для вашего документа нужно нажать «Настройки доступа» и скопировать ссылку.
Вы можете выбрать определённый тип доступа для пользователей: «читатель», «комментатор» и «редактор». Также вы можете настроить совместный доступ к документу для определённых пользователей. Для этого нужно ввести их gmail адреса в поле.
В Google Docs есть сервисы, которые облегчат работу с текстами. Их можно найти в меню «Инструменты».
Данная функция похожа на проверку орфографии в MS Word. Система подчеркивает слова с ошибками и предлагает замену. Очень удобно обрабатывать текст, который набран на большой скорости, на которой от мелких опечаток не спастись.
Инструмент, который будет полезен копирайтерам. Можно посмотреть сколько слов, символов, абзацев и страниц содержит текст.
Наша система сама подберет вам исполнителей на услуги, связанные с разработкой сайта или приложения, поисковой оптимизацией, контекстной рекламой, маркетингом, SMM и PR.
Заполнить заявку
12511 тендеров
проведено за восемь лет работы нашего сайта.
Работа над любыми текстами начинается с шрифта. В выпадающем меню на панели инструментов вы можете найти самые популярные шрифты. Конечно, для большинства пользователей этого набора хватит для полноценной работы с документами, но в Google Docs есть возможность использовать и дополнительные шрифты. Для этого нужно в выпадающем меню шрифта выбрать пункт «Другие шрифты».
Откроется окно выбора шрифта. В левой части окна вы сможете выбрать те шрифты, которые хотите использовать как дополнительные к уже имеющимся на панели инструментов. Они появятся в выпадающем меню настроек шрифта на панели инструментов.
Google подготовил для пользователей несколько шаблонов для более быстрого форматирования текстов и документов. Конечно, шаблоны не закрывают потребности всех тематик и ниш. Но в случае, если нужно быстро создать и отформатировать документ, наличие шаблонов существенно упрощает эту задачу.
В вашем распоряжении шаблоны нескольких тематик. Резюме, письма, личное, работа и образование. В каждой из этих тем есть несколько макетов для создания документов.
Если вам не хватает стандартного функционала Google Docs, тогда вам могут пригодится плагины, которые добавят в приложение новые функции и изменят интерфейс. Существуют плагины как для браузера, так и для самого сервиса. Браузерные плагины для Google Chrome вы можете скачать в официальном магазине расширений Google по ссылке.
Плагинов много и все они, без сомнения, упрощают работу и приносят новый функционал. Мы остановимся на популярных и, по нашему мнению, самых полезных.
Расширение Google Docs offlineсохраняет документы на компьютер, что позволит вам работать с ними без доступа к интернету. Все изменения сохраняются, а при появлении сети они загрузятся в облако.
Редактирование файлов Office поможет вам работать с файлами, которые созданы в MS Word. Данное расширение более точно переводит форматирование Word’а в форматирование документов Google Docs.
Встроенные в Google Документы дополнения вы можете подключить, выбрав пункт «Дополнения» на панели инструментов.
После этого откроется маркетплейс дополнений. Здесь вы найдете приложения на любой вкус: от конструкторов формул до генераторов красивых графиков для расчетов. Выберете нужное вам дополнение и оно будет доступно на всех устройствах, где есть ваш gmail аккаунт.
Если вы много работаете в Google Docs, то приходит осознание того, что использование горячих клавиш сильно ускоряет работу с текстами. Со временем вы станете использовать горячие клавиши автоматически, не отвлекаясь от текста. В Google Документах порядка 140 горячих клавиш полный список которых вы можете посмотреть в официальной справке продуктов Google Docs по ссылке.
Мы в MWI плотно работаем с Google Docs и считаем его лучшим инструментом для коллективной работы с таблицами, текстами и презентациями. Давайте более подробно остановимся на тех моментах, которые важны интернет-маркетологам. С помощью Google Документов можно выполнять все те же задачи, что и с помощью Microsoft Office. Можно формировать отчеты для клиентов в Google Таблицах, работать с текстами одновременно с редакторами, можно быстро создавать презентации или развернуть CRM-систему на базе Google Таблиц.
Также в Google Docs есть редактор изображений, который может «забрать на себя» некоторые простые задачи при работе с графикой. Например, чтобы сделать простенький мем для социальных сетей теперь не нужно искать онлайн редактор или загружать тяжелый фотошоп — его можно создать, не выходя из Google Docs.
Работа интернет-маркетолога (как и многие профессии в наше время) тесно связана с компьютерами и интернетом. При использовании сервисов от Google вы будете надежно защищены от проблем с компьютером. Больше никаких «комп завис», «сгорел жесткий диск с проектами» и тд. Все ваши данные будут в безопасности на Google Drive и вам не придется еще раз проделывать уже завершенную работу. Удобно, не правда ли?
Благодаря «облачности» Google Документов теперь вы избавлены от постоянного перекидывания файлами с клиентами и путаницы в версиях. Теперь нужно лишь дать партнерам доступ к файлам, и они будут видеть все изменения документов в реальном времени, а также смогут оставлять к текстам комментарии и вносить правки.
Google Docs не нужно устанавливать. Забудьте про дистрибутивы, флешки и так далее. Для того, чтобы пользоваться сервисами Google, нужен только доступ в интернет и браузер.
Как в Google Документах настроить отображение непечатных символов как MS Word?
Такая функция изначально не предусмотрена в Google Docs, но вы можете установить дополнение под названием «Show» и непечатные символы появятся.
Можно ли работать в Google Docs с помощью офлайн режима в браузере «Opera»?
К сожалению, для браузера Opera такая функция не доступна.
Как поставить в тексте короткое тире?
Знак «короткое тире» можно поставить с помощью сочетания клавиш Alt+0150
Как сделать «обтекание» текстом?
Когда мы говорили о том, что Google Документы — это почти то же самое, что и MS Office, имели ввиду как раз некоторые различия. В частности, отсутствие обтекания как раз одно из них. Вы можете сделать обтекание текстом с помощью таблицы с прозрачными границами. Объедения ячейки и помещая в них текст и изображения вы сможете добиться эффекта «обтекания».
Мы разобрали все важные функции Google Документов, которые пригодятся как интернет-маркетологу, так любому, кто работает с таблицами, текстами и презентациями. В качестве вывода обратим внимание на плюсы и минусы работы в Google Docs.
Плюсы:
Конечно, есть и недостатки у Google Docs:
Благодарим за материал агентство MWI.