
WordPress — первая в мире по популярности CMS, бесплатная и с открытым исходным кодом. CMS — это система управления содержимым, готовое программное ядро для разработки сайта. WordPress стала популярна за счет своей простоты: в основном функционале можно разобраться за один день. При этом, WordPress более функциональный и гибкий в настройках, чем конструкторы сайтов.
В этом материале мы покажем буквально на пальцах, как сделать сайт на базе WordPress без опыта в веб-разработке.
Также можно пойти более простым путем: обратиться к веб-разработчику на WordPress. На сайте Workspace представлено более 1 600 исполнителей, которые могут сделать сайт на данной CMS под ключ. Возможно, будет выгоднее поручить создание сайта на WordPress опытному специалисту, чем пытаться разобраться самому.
Чтобы сайт работал в интернете и был доступен пользователям, для него потребуется создать сервер. Для большинства пользователей предпочтительнее будет приобрести хостинг. Так называют услугу по предоставлению готового сервера для сайта, либо приложение, которое требует связи с интернетом.
Создание своего сервера — неоправданное решение для пользователя без опыта в веб-разработке. Сервер будет тратить ресурсы компьютера, а еще компьютер должен быть постоянно включен и подключен к интернету, иначе сайт будет недоступен. Проще арендовать специально подготовленный сервер у хостинг-провайдера — подобная услуга сейчас будет стоить в районе пары тысяч рублей в год. Существуют бесплатные хостинги, но это плохое решение для коммерческого сайта — они медленные и без техподдержки со стороны хостинг-провайдера.
Мой личный опыт связан с размещением сайта на хостинге от REG.RU. По этой причине я покажу, как устанавливать WordPress на хостинг этой компании. Это не реклама, вы можете выбрать услуги любого другого хостинг-провайдера. Процесс установки WordPress на хостинг будет во многом схож вне зависимости от выбора провайдера.
Если вы решили делать сайт самостоятельно, скорее всего он не будет большим и сложным. Для небольшого сайта можно приобрести недорогой тариф хостинга. Если хостинг будет замедлять работу сайта при большом количестве посещений, вы всегда сможете договориться с техподдержкой, чтобы переехать на более быстрый хостинг.
Важно: покупайте хостинг с установленными PHP и MySQL. На том же REG.RU есть самый дешевый тариф, который не включает в себя поддержку этих технологий. Предустановленный PHP нужен для работы WordPress, который написан на этом языке программирования. MySQL — популярная система управления базами данных, с которой работает WordPress.
Для написания статьи я взял хостинг от REG.RU на тестовый период до 14 дней по этой ссылке. Хостинг можно взять бесплатно, но доменное имя в любом случае придется покупать, также понадобится его привязать к хостингу. Это простая задача — у хостинг-провайдеров есть справочные материалы о настройке их услуг. Также есть техническая поддержка, которая может помочь и настроить все самостоятельно.
Личный кабинет тестового хостинга, к которому нужно привязать домен
Вам также понадобится купить доменное имя, по которому сайт будет доступен. Обязательно включайте в заказ SSL-сертификат — он бесплатный. Без сертификата ваш сайт не будет открываться по протоколу HTTPS и будет помечаться в большинстве браузеров как вредоносный.
Мне повезло: нашелся свободный домен с неплохим именем
После покупки доменного имени его нужно настроить. В моем случае, понадобилось выбрать DNS-серверы от REG.RU, которые выбраны по умолчанию. Также я привязал доменное имя к своему личному профилю, в котором указаны паспортные данные и место прописки. Подобные требования помогают уменьшить количество мошеннических сайтов, также без них невозможна выдача SSL-сертификата.
Далее требуется связать доменное имя с хостингом. На REG.RU новое доменное имя помечено плашкой «Не подключен к сайту» и рядом есть кнопка «Настроить». Если бы сайт уже существовал, а мы бы купили новый домен, мы бы подключили новый домен к сайту. Но так как сайта у нас нет, аналогичная процедура будет являться привязкой к хостингу. У REG.RU есть вспомогательная статья про привязку доменного имени к хостингу — ссылка вам в помощь.
Привязка доменного имени к сайту, либо хостингу
Важно: DNS-серверы обновляются раз в сутки, поэтому сайт может быть недоступен 24 часа. В это же время к доменному имени должен привязаться SSL-сертификат. Подождите немного, потом продолжайте разработку.
До того, как данные DNS-сервера не обновятся, переход по доменному имени будет отображать такую ошибку: DNS_PROBE_FINISHED_NXDOMAIN. Это код уведомления о несуществующем доменном имени, потому что данные о его владельце и привязке к хостингу еще не обновились. Ошибка исчезнет — это знак, что данные обновились и сайт будет доступен пользователям.
 Читайте также:
Как выбрать виртуальный хостинг: 12 критериев и полезные советы
Читайте также:
Как выбрать виртуальный хостинг: 12 критериев и полезные советы
Хостинг-провайдеры могут предустановить WordPress на сайт — тогда процесс установки займет пару кликов. Представим, что у нас такой возможности нет.
Для установки CMS понадобится:
скачать архив WordPress с официального сайта,
закачать его на хостинг и там распаковать,
установить WordPress и авторизоваться в нем.
Скачать WordPress можно по ссылке с официального сайта — без регистрации и смс. После того, как вы скачали ZIP-архив с WordPress, его нужно закачать на хостинг, в корневую папку будущего сайта.
Для легкого управления файлами на хостинге, на серверы устанавливаются панели управления хостингом. Это программы со встроенным файловым менеджером, который похож на «Проводник» в Windows и позволяет управлять файлами на хостинге. Я выбрал хостинг с предустановленной ISPmanager — популярной панелью управления хостингом.
Переход в файловый менеджер хостинга со страницы хостинга
Панель ISPmanager, в которой нужно перейти в менеджер файлов
Системные файлы, которые хранятся на хостинге и необходимы для поддержки работы над сайтом
Далее потребуется закачать архив с WordPress в корневую папку сайта через панель ISPmanager. Корневая папка сайта будет располагаться по адресу: www — (названиесайта.ru).
Корневая папка сайта в ISPmanager. Вверху красным выделен адрес корневой папки, ниже — кнопка для загрузки ZIP-архива с WordPress
После загрузки файла с WordPress его нужно распаковать.
После загрузки архива его нужно выделить, нажать кнопку «Извлечь». В выпадающем меню нужно будет выбрать корневую папку сайта и подтвердить действие нажатием кнопки «Распаковать»
Когда файлы WordPress будут извлечены, архив можно удалить за ненадобностью. Файлы в WordPress распакуются в отдельную папку, одноименную названию архива, то есть WordPress.
Архив, распакованный в отдельную папку
Нужно будет перейти в папку, выделить все файлы и переместить их в корневую папку сайта, в которой расположена папка WordPress.
Нужно выделить все файлы «галочками», после чего нажать на кнопку «Копировать», чтобы отправить все файлы CMS в корневую папку сайта
Выберите корневую папку, которая будет соответствовать доменному имени вашего сайта. Также можете выбрать функцию «Переместить файлы», чтобы не копировать их лишний раз
После переноса файлов пустую папку можно удалить. Файлы WordPress будут находиться в корневой папке сайта.
Файлы WordPress находятся в корневой папке сайта
Для установки нужно перейти по адресу сайта (в нашем случае это wordpresstest.ru) и связать сайт с базой данных MySQL.
Приветственное окно установщика WordPress при переходе по доменному имени сайта
Для связи сайта и MySQL понадобится ввести учетные данные.
Поля для ввода информации, чтобы подключить WordPress к MySQL
Данные, которые запрашивает WordPress, предоставляет хостинг-провайдер. Они могут быть в личном кабинете управления хостингом, также их могут высылать на электронную почту.
Данные для связи MySQL и WordPress в личном кабинете REG.RU
Далее нужно будет пройти регистрацию в системе WordPress. Логин и пароль, которые вы укажете в этом окне, будут вашими данными для входа в административную часть сайта. Никому не передавайте эти данные, чтобы контроль над сайтом был только у вас.
Если при работе с сайтом возникнут критические ошибки, оказать помощь в устранении может техподдержка хостинга — у них есть доступ к файлам на сервере. В некоторых ситуациях устранение неполадок может быть платным или вообще невозможным — будьте внимательны.
Регистрация в системе WordPress
После установки, нужно будет авторизоваться на сайте с помощью ввода логина и пароля, которые вы придумали.
Окно авторизации в WordPress
После этого вы попадаете в административную часть, где можете работать над сайтом.
Административная панель WordPress
Вверху слева есть кнопка с «домиком» и доменным именем — она отправляет на публичную часть сайта. Можете открыть ее в новой вкладке, чтобы посмотреть, как выглядит ваш сайт для других пользователей. На момент работы над статьей, была установлена версия WordPress 6.1.1 с темой Twenty Twenty-Three.
Начинать работу со стандартной темы не так легко — в них нет готового меню и ряда полезных настроек в административной панели. Проще создать сайт на основе одной из популярных тем, которые есть в маркетплейсе WordPress. Большинство из них идет с дополнительным платным функционалом, но для большинства задач хватит бесплатной версии.
Для перехода в маркетплейс с темами для сайта, перейдите в раздел «Темы» в боковом меню, после нажмите на кнопку «Добавить».
Маркетплейс с темами сайтов на WordPress
Новичкам проще создать сайт из сторонней темы, поскольку она будет содержать готовое меню сайта — то самое меню, в которое добавляют разделы сайта и страницы. Стандартные темы WordPress требуют вывода меню, а для этого нужно лезть в код. Также сторонние темы содержат дополнительные настройки, с которыми будет проще кастомизировать сайт.
Чтобы выбрать понравившуюся тему, нужно кликнуть на нее мышкой. После этого ее можно изучить, нажав на кнопку «Просмотреть». Если тема понравилась, выходите из предпросмотра, жмите на кнопку «Установить», а потом на кнопку «Активировать».
Для дальнейшей работы над сайтом я выбрал тему Astra, поскольку уже знаком с ней. Не пугайтесь, если после активации тема будет непохожа на результат, который был на предпросмотре. Дело в том, что на вашем сайте все еще нет контента, а тема не «подтягивает» контент из предпросмотра. При этом, контент темы может загрузиться на сайт, если вы так ничего и не добавите на главную страницу, но зайдете в настройки темы.
Слева «красивая» тема в режиме предпросмотра, справа — установленная «голая» тема в режиме редактирования
В меню административной части сайта появился раздел Astra, при нажатии на который открывается дашборд с настройками темы. В дашборде размещены ссылки на настройки, которые используют чаще всего. Часть из функций платные — они будут недоступны, но кастомизировать сайт можно и без них.
Дашборд с настройками темы
Чтобы зайти в настройки темы, нажмите под разделом «Astra» на подраздел «Настроить».
Меню настройки темы
Поскольку на сайте все еще нет контента, вместо визуальной части вашего сайта в предпросмотре появился макет темы Astra. Когда вы добавите на сайт страницы с вашим контентом, в предпросмотре будут отображаться они.
Меню настройки темы содержит базовые настройки WordPress, а также настройки, которые установились вместе с темой. Попробуйте изучить меню, опробовать разные опции и посмотреть, как они влияют на содержимое в шаблоне. Чтобы сохранить настройки, жмите кнопку «Опубликовать» в левом верхнем углу. При работе с сайтом, вы еще не раз вернетесь в это меню для точечных настроек.
Покажем для наглядности на паре примеров, как работать с настройками.
Для начала уберем копирайт с названием темы в футере — нижнем меню сайта.
Красным выделено нижнее меню — в нем удалим копирайт с названием темы
Чтобы удалить копирайт, нажмите на раздел «Конструктор футера» в левом меню. Этот конструктор позволяет изменять содержимое нижнего меню. Здесь можно добавить текст с юридическими данными вашей организации или гиперссылки на другие страницы вашего сайта.
Конструктор футера в настройках темы. Сверху красным выделен контент копирайта, снизу — блок, который отвечает за вывод копирайта
Чтобы удалить копирайт в футере, нажмем на крестик на блоке «Copyright» в конструкторе. После жмем на синюю кнопку «Опубликовать» в левом верхнем углу.
Результат манипуляции с блоком «Copyright»
Мы удалили копирайт и футер пропал, потому что в нем нет никакого содержимого. Когда мы добавим в конструкторе нужный нам блок, на сайте появится футер с его содержимым. Добавим один из доступных элементов: например, иконки со ссылками на соцсети.
Для этого наведем мышкой на свободный слот в конструкторе, выберем значок «Social» из выпадающего меню и кликнем на него. После этого на сайте снова появится футер с кнопками для ссылок на социальные сети.
Процесс добавления иконок социальных сетей в футер сайта
Примерно так и происходит настройка темы сайта: у вас есть некоторые опции и вы их кастомизируете под свои нужды. К сожалению, в некоторых случаях вы ограничены. Например, кнопка смены языка на сайте есть только в платной версии темы. Зато вы можете установить любую другую тему, которая может содержать подобную кнопку. С открытым кодом WordPress такую кнопку можно вообще написать самому — но для этого нужно знать устройство WordPress и язык программирования PHP.
Не будем заострять внимание на способах решения отдельных задач по кастомизации сайта — в зависимости от выбранной темы настройки могут быть разными. Изучите настройки самостоятельно, посмотрите, как их применение влияет на отображаемый контент.
Перейдем к созданию новой страницы сайта.
Вернитесь в административную часть сайта и перейдите в раздел «Страницы». В разделе нажмите на кнопку «Добавить страницу».
Добавление новой страницы на сайт
При нажатии на кнопку вас отправит в блочный конструктор Gutenberg.
Gutenberg — конструктор, который в 2018 году появился в WordPress как отдельный плагин. Позднее конструктор стал основным редактором страниц. Благодаря Gutenberg в WordPress можно собирать сайт из блоков, как в конструкторах Wix или Tilda. Благодаря Gutenberg WordPress стал бесплатным и интуитивно понятным конструктором сайтов. В этом преимущество WordPress перед SaaS-решениями — у него безграничные возможности для кастомизации и нет ежемесячной абонентской платы.
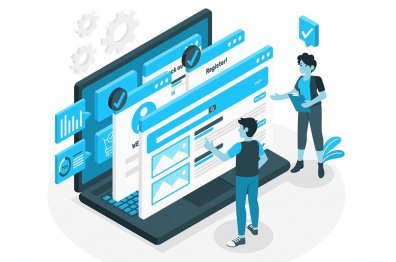 Читайте также:
Инструкция: как самостоятельно провести юзабилити-аудит сайта
Читайте также:
Инструкция: как самостоятельно провести юзабилити-аудит сайта
Чтобы добавить новый блок, нажмем на синюю кнопку с плюсом в левой верхней части меню конструктора.
Меню блочного конструктора Gutenberg. Кнопка для добавления новых блоков выделена красным
Нам откроется выпадающий список с блоками, которые доступны для добавления. Разные блоки обладают разным функционалом, своими уникальными настройками и дизайном. WordPress можно «прокачать» с помощью плагинов, которые включают себя дополнительные блоки — о них расскажем позднее.
Попробуем добавить на сайт блок «Таблица» — кликнем на него в меню.
Меню доступных блоков, красным выделен блок «Таблица»
При нажатии на кнопку «Таблица» на страницу добавится блок, в котором понадобится указать параметры будущей таблицы.
Красным выделен блок с будущей таблицей
Не будем ничего менять в параметрах таблицы и нажмем на кнопку «Создать таблицу».
Блок с пустой таблицей
Появилась таблица, в которую можно ввести необходимые данные и добавить подпись. Таблицу можно кастомизировать в меню настроек блока. Меню находится в правой части рабочего пространства Gutenberg.
Попробуем поработать с таблицей: заполним ее для примера какими-нибудь данными и улучшим ее внешний вид, поэкспериментировав с настройками блока. Работать с контентом страницы в конструкторе так же просто, как в текстовом редакторе. Кликаете мышкой на нужный раздел, вписываете что вам нужно, либо копируете и вставляете горячими клавишами.
Таблица с контентом и оформлением, настроенным в меню блока
Для наглядности добавим контента на страницу: впишем заголовок и напишем какой-нибудь текст под таблицей. Новые страницы изначально содержат в себе пустой блок для заголовка, поэтому можем сразу вписать текст туда. Это главный заголовок, который содержит HTML-атрибут H1, — учитывайте это при поисковой оптимизации сайта.
Для написания дополнительного текста на странице снова нажмем на кнопку добавления блока, после которой нам откроется меню с доступными блоками. Нажмем на кнопку «Абзац», чтобы на странице появился дополнительный блок для текста. Вставим туда какой-нибудь текст.
Страница с добавленным заголовком и текстом
Теперь попробуем поменять блоки таблицы и текста местами. Мы можем кликнуть на блок с текстом и переместить его с помощью функции «Переместить вверх» из меню, которое появилось после клика.
Красным выделена кнопка «Переместить вверх» в меню, которое появляется при клике на любой из блоков страницы
Мы переместили блок с текстом наверх, благодаря чему он расположился выше блока с таблицей.
Теперь текст находится под заголовком, а таблица — под текстом
Далее попробуем сделать какую-нибудь фоновую подложку для текста и таблицы. Для этого добавим блок с названием «Обложка». Для использования в качестве фона можно загрузить картинку. Также обложку можно окрасить в подходящий цвет, либо градиент.
Добавили блок «Обложка»
Теперь окрасим обложку в какой-нибудь градиент из меню настроек блока. Как и прочие блоки, «Обложка» обладает уникальными настройками, среди которых есть функция окраски в градиент.
Добавили градиент в обложку
Теперь нужно переместить текст и таблицу в обложку. Для этого потребуется открыть список блоков на странице. Это можно сделать с помощью комбинации горячих клавиш Shift+Alt+O, либо нажав на кнопку «В виде списка» в меню Gutenberg.
Кнопка «В виде списка» выделена красным
В полученном списке видно элементы: «Абзац», «Таблица» и «Обложка». Элемента «Заголовок» в списке нет, потому что заголовок H1 идет в каждой странице по умолчанию и не отображается в этом списке.
Менять блоки местами можно и в списке. Для этого нужно кликнуть на нужный блок, задержать его мышкой и перетащить его вверх или вниз. Можно перемещать сразу несколько блоков, если выделить несколько блоков подряд с зажатой кнопкой Shift.
Блок «Обложка» может вмещать в себя другие блоки. Мы можем выделить блоки «Абзац» и «Таблица» и переместить их в блок «Обложка».
Перенесли текст и таблицу в обложку
Теперь наш контент находится в обложке. Там остался пустой блок для заголовка, с которым по умолчанию идет блок «Обложка». Он нам не нужен, мы можем его удалить. Для этого кликнем на этот блок и найдем в выпадающем меню кнопку «Удалить».
Кнопка для удаления лишнего блока выделена красным
В итоге мы получили страницу с нужным нам контентом, которую можем подготовить к публикации. Напишем для нее корректный URL-адрес, потому что текущий повторяет название заголовка и написан на кириллице — это плохо для SEO. Для этого перейдем в боковое меню для редактуры всей страницы, найдем там раздел «URL» и напишем название страницы на английском.
Поля для изменения URL страницы
После изменения URL-адреса, страницу можно опубликовать. Для этого нажмем в правом верхнем углу на синюю кнопку «Опубликовать» и подтвердим изменения в выпадающем меню.
Красным выделена кнопка «Опубликовать»
После публикации страницы будет предложен ее просмотр на публичной части сайта.
Страница опубликована с указанным URL-адресом
Тестовая страница выглядит неказисто — на ее примере мы показали работу с конструктором блоков Gutenberg. Мы не описали и 5 % всех функций Gutenberg, но теперь у вас есть понимание, как в нем работать. Попробуйте попрактиковаться, добавлять разные блоки и оптимизировать их в настройках. Ничего страшного, если результат не понравился — он не сохранится, пока вы не опубликуете страницу.
Дополнительно оставляю ссылку на официальный гайд по Gutenberg от WordPress — правда, он на английском языке. Он может пригодиться в работе над сайтом. Также на сайте WordPress есть демонстрационная версия Gutenberg — можете опробовать конструктор, если вы только планируете создать сайт на WordPress.
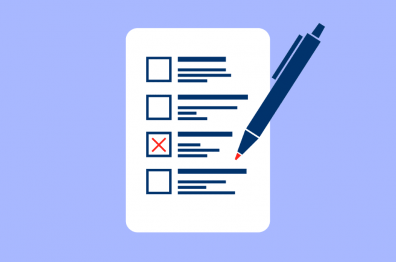 Читайте также:
Как эффективно продвигать интернет-магазин самому?
Читайте также:
Как эффективно продвигать интернет-магазин самому?
Чтобы добавить новую страницу в основное меню, нужно вернуться в административную часть сайта. Для этого нажмите на значок с логотипом WordPress, который расположен в левом верхнем углу. Далее в разделе «Внешний вид» перейдите в подраздел «Меню».
В этом разделе можно редактировать все меню, которые есть на сайте, а также создавать новые меню. При редактировании определенного меню можно добавлять нужные страницы, удалять ненужные, а также вставлять анкорные ссылки, которые будут отправлять на определенный подзаголовок сайта. Анкорные ссылки часто используются в лендингах — одностраничных сайтах, в которых верхнее меню используется для навигации между подразделами.
Подраздел «Меню», где красным выделена наша новая страница и кнопка, чтобы ее добавить в меню
Чтобы добавить в меню новую страницу, кликнем на нашу страницу, которая называется «Тестовый заголовок», а после на кнопку «Добавить в меню». Потом нажмем на кнопку «Сохранить меню», которая находится в правом нижнем углу. Далее перейдем на публичную часть сайта, чтобы увидеть изменения: для этого нажмем на кнопку с нашим доменным именем в верхнем левом углу.
В хедере главной страницы появилась ссылка на нашу страницу
Таким образом, вы можете создавать страницы с различным контентом и добавлять их в меню. Чтобы отредактировать контент на главной странице, достаточно нажать на кнопку «Редактировать страницу» в верхнем меню WordPress — вы перейдете в Gutenberg.
WordPress славится большой базой плагинов, которые устанавливаются буквально в пару кликов. Плагины обладают совершенно разным функционалом. К примеру, один плагин содержит дополнительные блоки для Gutenberg, а другой содержит настройки для ускорения сайта за счет кэширования его файлов. Подобно темам, плагины могут иметь бесплатную и платную версию.
Важно: рекомендуем устанавливать только проверенные плагины, с большим количеством положительных отзывов. Ищите информацию о необходимых плагинах в интернете, чтобы не скачать некачественное или вредоносное расширение.
Чтобы установить плагин, кликните в административной части на раздел «Плагины» и перейдите в подраздел «Добавить новый». Плагины можно загружать на сайт в виде файла, но такой способ подойдет только опытным пользователям. Дело в том, что можно скачать плагин с вирусом из некачественного источника и причинить ущерб сайту.
Маркетплейс с плагинами в WordPress
Далее вы можете найти подходящий плагин в поисковой строке по функционалу или названию. Введем в поиск «WP Fastest Cache» — так называется плагин для кэширования файлов.
Поиск выдал нужный нам плагин, а также его аналоги. На маркетплейсе WordPress есть большое количество плагинов, схожих по функционалу, которые конкурируют между собой
Установка плагина производится в один клик — достаточно нажать на плагине кнопку «Установить». После установки на месте кнопки «Установить» появится кнопка «Активировать» — жмем на нее.
Далее расширение будет доступно для работы в разделе «Плагины». Чтобы начать работать с плагином, найдите нужный плагин в списке и нажмите на кнопку «Настройки» рядом с ним. Некоторые плагины будут появляться в главном разделе меню административной части сайта — можно кликать туда.
Плагин WP Fastest Cashe доступен как в разделе «Плагины», так и в главном меню административной части сайта. Разработчики плагинов стараются сделать свой продукт более заметным. Они могут запрограммировать свой плагин так, чтобы он попадал в главное меню, а также оставлять висячие уведомления на дашборде
При переходе в настройки плагина откроются его опции, которые позволят настроить работу плагина. Работа с плагинами осуществляется так: в зависимости от задачи вы находите нужный плагин, а потом настраиваете его под свои нужды.
Меню настроек плагина — у каждого плагина оно будет своим
Если перед вами возникла какая-либо задача, вполне вероятно, что ее можно решить с помощью плагина. Ищите информацию в интернете — популярные плагины могут скачиваться сотни тысяч раз. По ним точно будут англоязычные мануалы, а также видео на YouTube.
 Читайте также:
Чек-лист перед запуском сайта: что нужно проверить и как
Читайте также:
Чек-лист перед запуском сайта: что нужно проверить и как
Собрали для вас подборку из плагинов, которые востребованы среди разработчиков на WordPress. Почти все плагины платные — часть функций не будет доступна без покупки, но бесплатные версии тоже сильно расширяют функционал сайта.
WP Fastest Cache — на его примере мы показали, как устанавливать плагины на Wordpress. Задача плагина — кэшировать файлы сайта, чтобы он работал быстрее даже при большом количестве посетителей.
Wordfence Security — брандмауэр для сайта на WordPress с большим количеством защитных функций. Например, он умеет сравнивать файлы вашего сайта с файлами чистого WordPress из официального репозитория, чтобы выявить возможное заражение системы.
Jetpack — многофункциональный плагин, который умеет защищать сайт от спама, а также создавать резервные копии сайта.
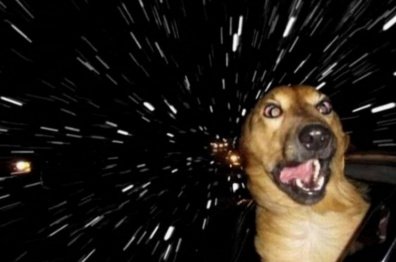 Читайте также:
Как ускорить скорость загрузки сайта: бесплатные сервисы, аналитика, способы
Читайте также:
Как ускорить скорость загрузки сайта: бесплатные сервисы, аналитика, способы
Kadence Blocks — плагин, который содержит 21 дополнительный блок, среди которых есть продвинутая галерея, таймер с обратным отсчетом и аккордеонное меню.
CoBlocks — плагин от GoDaddy — известного зарубежного хостинг-провайдера с одноименным конструктором сайтов. Содержит полезные дополнительные блоки.
Otter Blocks — еще один плагин, который содержит ряд полезных блоков, анимированных и статичных.
После установки плагинов, дополнительные блоки появились в Gutenberg
Есть два популярных SEO-плагина для WordPress — All in One SEO и Yoast SEO. Оба плагина обладают широким набором функций даже в бесплатной версии. Например, с их помощью удобно прописывать мета-теги, также можно сразу генерировать корректные URL-адреса страниц. Плагины умеют проводить SEO-аудит страниц, оценивать их оптимизацию и давать рекомендации по улучшению.
 Читайте также:
Почему важно мониторить позиции сайта в поисковиках и как это делать
Читайте также:
Почему важно мониторить позиции сайта в поисковиках и как это делать
Site Kit by Google — плагин для удобной интеграции сайта на WordPress с сервисами Google. Позволяет не только быстро привязать сервисы Google, но и подтягивает аналитическую информацию от своих сервисов прямо в WordPress.
«Яндекс Метрика» — аналогичный плагин от другого поисковика.
WooCommerce — безоговорочный лидер, является самым популярным плагином для создания интернет-магазина на базе WordPress. Помогает в работе с большими каталогами, а также позволяет подключить платежную систему и способы доставки товара. У плагина более 5 миллионов активных установок.
 Читайте также:
Создание интернет-магазина: пошаговая инструкция
Читайте также:
Создание интернет-магазина: пошаговая инструкция
Оставили для вас полезные ссылки, которые помогут найти информацию при разработке:
Официальный справочник WordPress — базовый мануал, переведен на русский язык.
Официальный русскоязычный форум WordPress. На форуме можно найти ответы на популярные вопросы, а также создать обсуждение самому, чтобы помогли разобраться более опытные разработчики.
WordPress Russian Community — Telegram-канал, в котором состоит более 6000 разработчиков на WordPress. Здесь можно по-быстрому обратиться за советом к более опытным специалистам.